SharePoint Online – Request files
20.06.2024
V zadnjem času, sem imel večkrat situacijo, kjer nisem želel zunanjim uporabnikom dodeliti dostopa do SharePoint mesta, a vseeno sem potreboval, da uporabniki naložijo datoteke na SharePoint mesto.
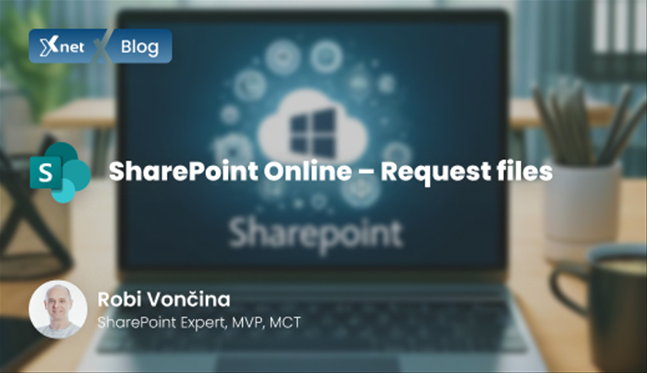
Razlogov za nalaganje datotek na SharePoint mesto, namesto da se datoteke pošiljajo po mailu je lahko več. Datoteke so lahko prevelike, morda bi lahko datoteke blokirale Exchange, skupna velikost datotek presega kvoto, ki je dovoljena na Exchange Online,….
V primeru, da bi torej želeli, da nam uporabniki samo naložijo datoteke v mapo na SharePoint Online, lahko uporabimo morda malo manj znano funkcionalnost, ki se imenuje Request files oz. »Zahtevaj datoteke«.
Pogoji za delovanje
Da bi lahko uporabljali funkcionalnost »Zahtevaj datoteke« morajo biti izpolnjeni vsi spodnji pogoji:
- Uporablja se SharePoint ali OneDrive za poslovne namene
- Na tenantu je vklopljena možnost delitve datotek »Anyone with a link«
- Za deljenje datotek in map je nastavljeno »Ogled, Urejanje in nalaganje« datotek z linkom.
- Deljenje datotek z zunanjimi uporabniki ni omejeno na katero od varnostnih skupin.
Vklop funkcionalnosti
Za vklop funkcionalnosti se mora SharePoint administrator uspešno prijaviti na naročnino v PowerShell okolju in izvesti ukaz za omogočanje, kot je za primer spodnja skripta:
Connect-PnPOnline -Url https://[tenant]-admin.sharepoint.com
Set-PNPTenant -CoreRequestFilesLinkEnabled $True
V prvem PowerShell ukazu se povežemo na SharePoint administrativni center. V drugem ukazu pa nastavimo lastnost CoreRequestFilesLinkEnabled na omogočeno.
Delovanje
S tem ko vklopimo funkcionalnost »CoreRequestFilesLinkEnabled«, se v SharePoint dokumentnih knjižnicah pojavi nova opcija.
V dokumentni knjižnici, kjer želimo, da uporabniki shranijo datoteke, moramo najprej ustvariti novo mapo.
Mapo nato izberemo in kliknemo na možnost »Request Files«.
V naslednjem koraku, se pojavi pogovorno okno, kjer lahko vpišemo kratko sporočilo oz. naslov za datoteke, ki jih želimo prejeti.
Ob kliku na gumb »Next« pa se pojavi še pogovorno okno za povezavo oz. za vabilo uporabnikom. Tu lahko vpišemo e-poštne naslove uporabnikov in jih povabimo, da naložijo datoteke ali pa jim pošljemo povezavo v ločenem sporočilu.
Uporabniška izkušnja
Ko uporabnik odpre prejeti link, se odpre stran, na kateri ima možnost izbire datotek, ki bi jih rad naložil. Ob kliku na gumb select files, se odpre Raziskovalec, kjer izberemo datoteke in jih naložimo.
Po izbiri datotek, se na strani pojavi seznam datotek, ki jih bomo naložili v dedicirano mapo. Od nas zahtev še podatek o imenu in priimku, saj se ti podatki potem uporabijo za predpono datotek.
Ko uporabnik, ki je datoteke zahteval odpre ciljno mapo, lahko datoteke vidimo na naslednji način, torej predpona je »Ime_priimek«, nato ime datoteke. Kot uporabnik, ki je naložil dokumente pa je izpisan »Guest contributor«.
Zaključek
Funkcionalnost »Zahtevaj datoteke« se mi zdi zelo zanimiva alternativa odpiranja in dodajanja pravic uporabnikom na mapo ali pošiljanju datotek po mailih. Na ta način lahko na enostaven in varen način sprejmemo datoteke in jih nato obdelamo v našem poslovnem procesu.
 Robi VončinaSharePoint arhitekt, predavatelj
Robi VončinaSharePoint arhitekt, predavatelj
MVP, MCT
robi.voncina@kompas-xnet.si
MVP, MCT
robi.voncina@kompas-xnet.si
V primeru, da vas zanimajo podrobnosti ali potrebujete pomoč pri nastavitvah, vas vabim, da mi pišete na naslov robi.voncina@kompas-xnet.si.
Imate dodatna vprašanja?
Za več informacij smo vam vedno z veseljem na voljo. Pišite nam na info@kompas-xnet.si ali nas pokličite 01 5136 990.
Kontaktirajte nasNovice
Naročite se na Xnet novice in ostanite na tekočem glede novih tečajev, seminarjev, možnosti pridobitve novih certificiranj in akcijskih cen.
